How to Turn a Pdf Into a Website
Quick Way to Convert PDF to Webpage

2021-10-29 15:59:15 • Filed to: How-To • Proven solutions
To upload the PDF files to a website, the best way is to convert PDF to Webpage. There are plenty of ways to convert PDF to Webpage such as online services and offline desktop software. However, the most appropriate method is to use the Offline PDF converter or desktop versions which do not require an internet connection and provide professional features as compared to the other services. Now you can convert PDF to Webpage easily with PDFelement.
Easy Steps to Convert PDF to Webpage
A step-by-step guide to convert PDF to Web Page on Windows:
Step 1. Open PDF
Open PDFelement on your computer and from the "Home" window. Click on the "Open files" button and then select the file that you want to open in PDFelement.

Step 2. Edit PDF (Optional)
Once the PDF file is opened in PDFelement, you can edit the file if necessary. Click on the "Edit" tab, move the cursor in the PDF file, you will see a blue box around the text. You can change the text as you want. Moreover, once you have edited the text, you can change the formatting of the text from "Properties" on the right menu window.

Step 3. Convert PDF to Webpage
Once the PDF file is edited, you have to click on the "To HTML" button under the "Convert" tab. And it will open another window from where you can set different options for the PDF file.
If you want to convert scanned PDF document to an editable webpage, you can click "Settings" to enable this feature. Select the output folder for the PDF file and finally, hit the "Save" button. It will take a few seconds and a successful conversion dialogue will be shown on the screen.
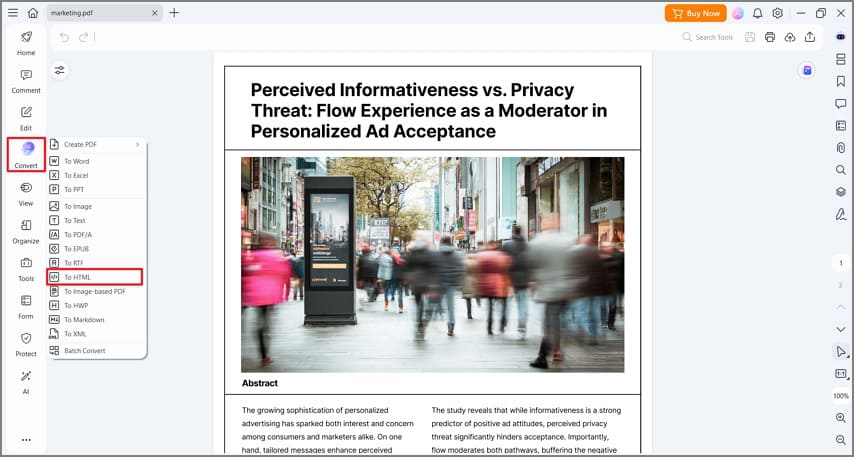
PDFelement provides amazing features to create, edit, convert and read the PDF files. While reading the files, users can highlight any text in the file, add comments to a particular point or annotate the text. If you have a scanned document in the PDF file, using the OCR feature of the program, users can convert the PDF to Webpage with editable text even in the scanned images.
Moreover, the batch conversion feature will let you convert multiple PDF files at the same time with the perfect output quality which will save plenty of time. Normally, when you convert a PDF file to a Web page, the formatting of the file is disturbed which is a very big hassle for most of the users. However, PDFelement will make sure that the formatting of the PDF file is not disturbed in the Webpage.
Apart from converting the PDF to Webpage, PDFelement also provides a great option to edit the PDF files. You can add text to anywhere in the PDF file, can remove the existing text or can also replace it with better text. The best thing is that the formatting of the newly entered text can also be changed. Similarly, it also provides the editing of the images in the PDF file, So, users will not have to open a separate photo editor to crop, resize or rotate the images. Here's the step-by-step guide on how you can use PDFelement to convert PDF to Web Page.
Other Methods to Convert PDF to Webpage
Wondershare PDF Converter Pro
Wondershare PDF Converter Pro is another PDF to Webpage converter that can help you convert PDF to web page easily and quickly. This PDF to Webpage converter is a streamlined but professional conversion tool. It can not only help you convert PDF to webpage, but also convert PDF to Excel, Word, PowerPoint, EPUB, plain text, JPEG, etc.
Step 1. Open PDF Documents
After installing the program, start the program and go to "PDF to File", click the "Add" button at the top-right of the interface, or select the PDF document then drag and drop into the interface.
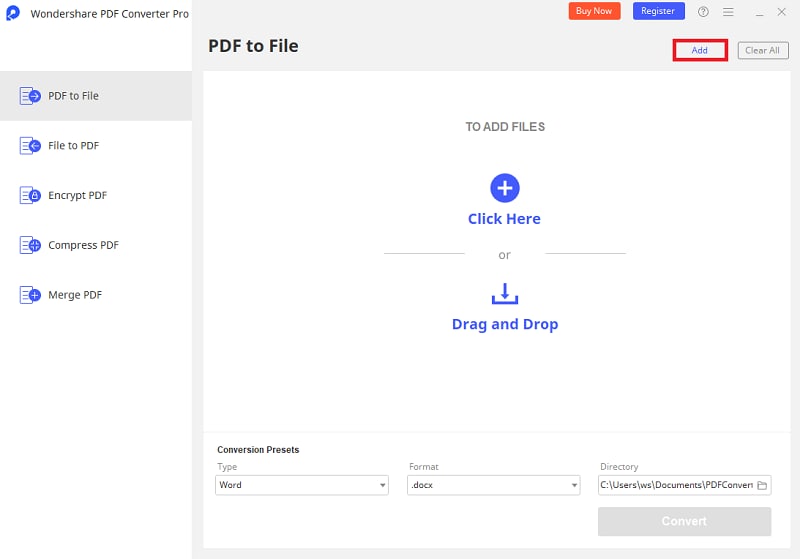
Step 2. Convert PDF to Webpage
On the bottom of the program, select "HTML" as the output format from the drop-down list. When selecting the output folder, you can save the converted webpage in the source folder, or select another desired folder. After setting the options as needed, click the "Convert" button, and you will get the converted webpage files in the local folder.
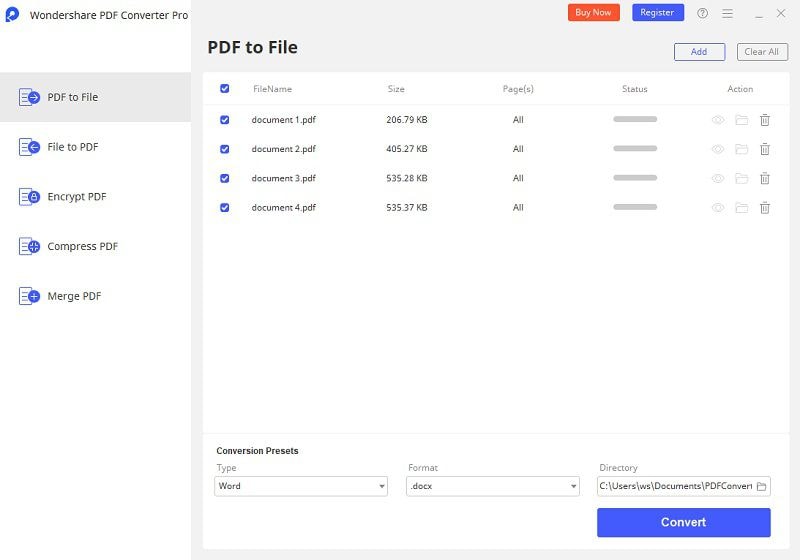
Free Download or Buy PDFelement right now!
Free Download or Buy PDFelement right now!
Buy PDFelement right now!
Buy PDFelement right now!
Other Popular Articles From Wondershare
How to Turn a Pdf Into a Website
Source: https://pdf.wondershare.com/how-to/convert-pdf-to-webpage.html