How to Backup Iphone When It Wont Turn on
How to Recover Data from iPhone that Won't Turn On
"I accidentally spilled a beverage and it leaked into my iphone. The next day when I attempted to use the phone, it was completely dead! It won't turn on! I was heartbroken and since this was a b'day gift from my dad. Worse, I have a lot of important contacts information stored in my iPhone without backup. How can I extract contacts from iPhone that won't turn on? Thanks for your help!"
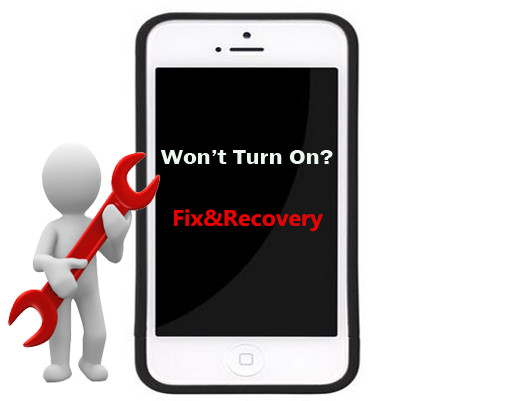
Most iPhone users have been caught up in a situation where iPhone won't turn on. Even if you press the power button for many times, the iPhone just displays a frozen screen. Every iOS software update always brings us some tough iOS issues. Like, iPhone won't turn on, iPhone won't connect to Wi-Fi, battery drains much faster, cannot activate iPhone, stuck on verifying update, etc. No surprise, these problems happened again in this iOS 10 or iOS 10.1/10.2 update. What's more, some iPhone won't restore because of errors, like error 21; some iPhone will not restore but stuck in Recovery Mode, and some people even said that iTunes can't recognize iPhone that is in Recovery Mode.
Many people complain that their iPhone 7/6s/6/5s/5/4s/4 won't turn on without knowing the proper reason behind this condition. There are a lot of things you can do to your iPhone before concluding that your iPhone is dead and it needs to be replaced. Moreover, you still have the opportunity to retrieve valuable contents from iPhone that won't turn on, including contacts, phone numbers, messages, music, calendars, notes, etc. In this guide, we will focus on solving this kind of iPhone problems, like iOS 10 bricked your phone, or iPhone won't turn on because it is stuck on white Apple logo, iTunes logo, or black screen for long time, etc. No matter which situation you are stuck on, read our post to know what to do if your iPhone won't turn on, and then fix it and recover lost contacts from iPhone in minutes. Now let's move on!
- Part 1. What Causes iPhone won't Turn On
- Part 2. Tricks for Your iPhone Won't Turn On
- Part 3. Retrieve Data from iPhone that Won't Turn On(The Best Way)
Part 1. What Causes iPhone won't Turn On
1. Your iPhone Has Zero Charge
Once your iPhone iPad's battery has ran out, your iPhone can't be turned on. So if you find your iPhone's screen black for long time, and can't turn on, you need to recall and ensure if the iPhone or iPad has enough battery before turning off.
2. iOS Crashes
If your iPhone still won't turn on even if it has enough battery, or after being fully charged, you may need to consider this reason – iOS crashed and needs to reset it.
3. iOS Firmware Has Been Corrupted
Your iPhone won't turn on, this doesn't only mean your iPhone's screen is black or it won't light up. Sometimes, you find your iPhone is stuck on Apple logo during powering on, this also means the firmware has been corrupted, and you need to restore your iPhone.
4. Something Wrong with iPhone Hardware
If you have tried with charging, reset, and restore, DFU Mode, Recovery Mode, but your iPhone still can't turn on. At this moment, you have to consider the possibility that there is something wrong with its hardware. You need to take your iPhone to Apple Store and have a professional test.
Part 2. Tricks for Your iPhone Won't Turn On
1. Charge Your iPhone for a While
If your iPhone is at a very low battery, the iPhone won't turn on. That's because it's using its remaining battery to preserve your data and settings. After charging for a while, try turning your iPhone on as usual.
2. Force Dead iPhone to Reboot
When iPhone won't turn on after charging, you could try to force iPhone to reboot by pressing Power and Home buttons: Hold down the Power button and the Home button on the bottom center of the front of the iPhone at the same time for at least 10 seconds. And the Apple logo will then appear and the phone will boot up.
3. Reset All Settings on Your iPhone
Sometimes a malfunction in the proximity sensor can make your iPhone screen turn off. You can hold down the Home and Power buttons to restart the iPhone and then go to Setting, General, Reset, Reset All Settings and confirm the reset.
Note: This will delete all your existing data and settings on iPhone.
4. Restore Your iPhone Using iTunes
You can use iTunes to restore your device when all the tips you have taken are not workable. To restore iPhone, first, put iPhone into Recovery mode, then you will see the "recovery mode" alert. Use iTunes to restore your iPhone.
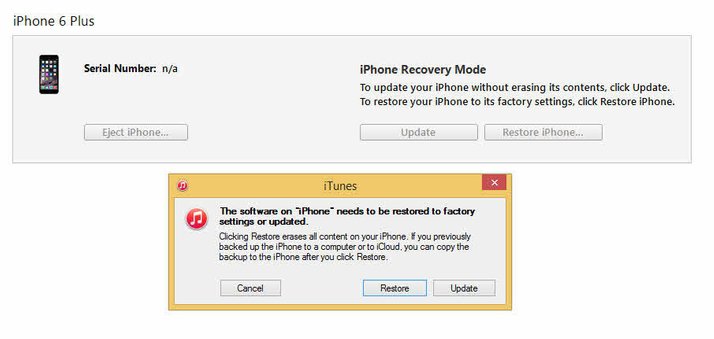
Note: Using Phone Transfer to 1-click backup your phone data before restoring.
Part 3. Retrieve Data from iPhone that Won't Turn On(The Best Way)
iPhone is bricked and stuck on White Apple logo, iTunes logo, verifying update screen, "slide to upgrade" screen, black screen, Recovery Mode, iPhone can't turn on, you can move to this imobie guide to get solution.
iOS System Recovery is an iOS data recovery tool that helps iPhone users recover lost iPhone data and files no matter whether they have backups, it also is fitted with iOS repair tools that can fix iOS system to normal, like, iOS upgrade failures, stuck on Apple logo, iPhone is stuck on Recovery Mode, etc. Therefore, if you are stuck on this problem – iPhone won't turn on, no matter it is black screen, white Apple Logo, or Recovery Mode, and you can have a try with iOS System Recovery program.


Step 1. Select iOS System Recovery Feature
Free download and install the program on your Windows PC or Mac computer. Then launch it and select "iOS System Recovery" from "More Tools".
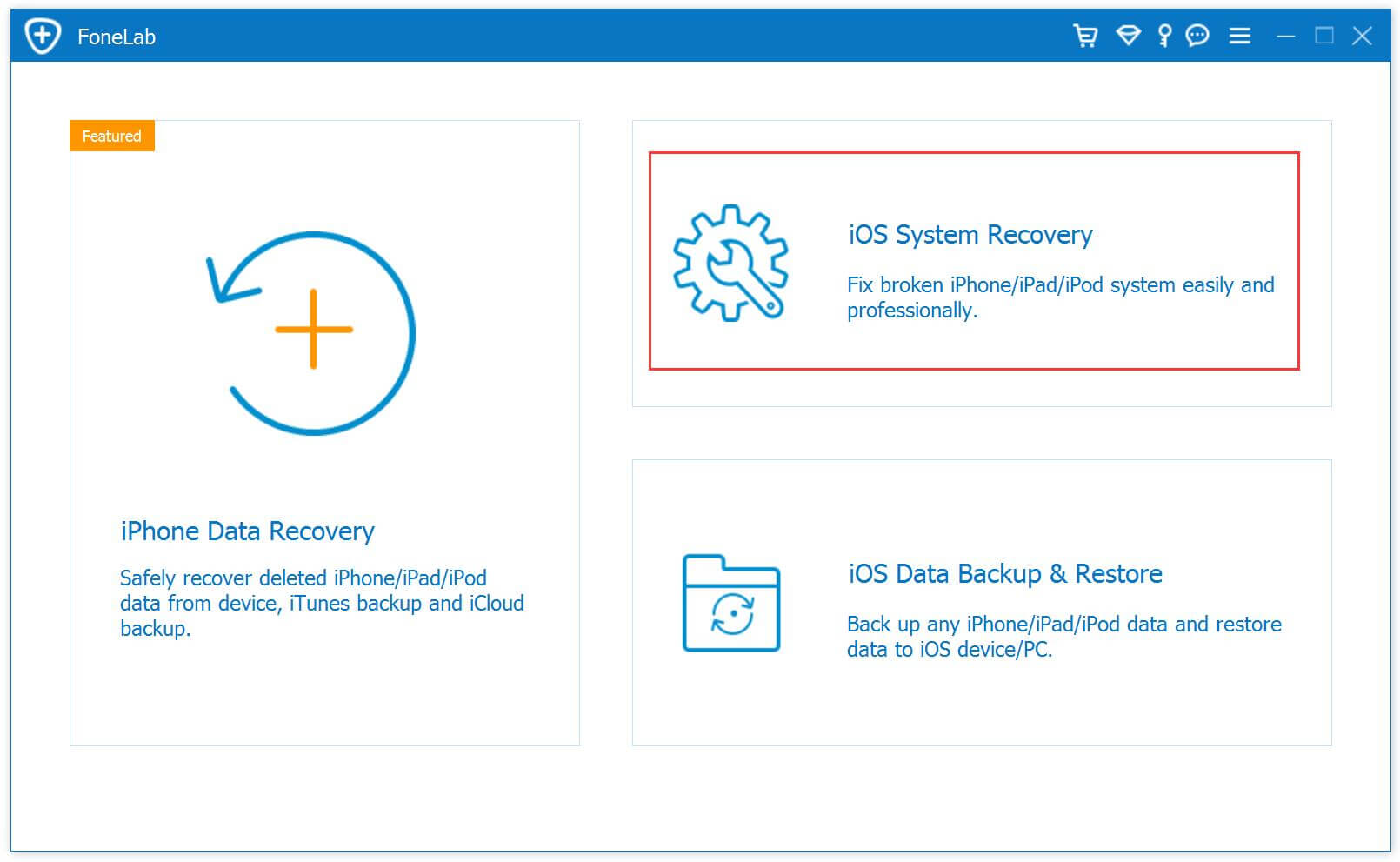
Next, connect your iPhone to your computer and the program will then detect it. Click on "Start" to get right to fixing your iPhone.
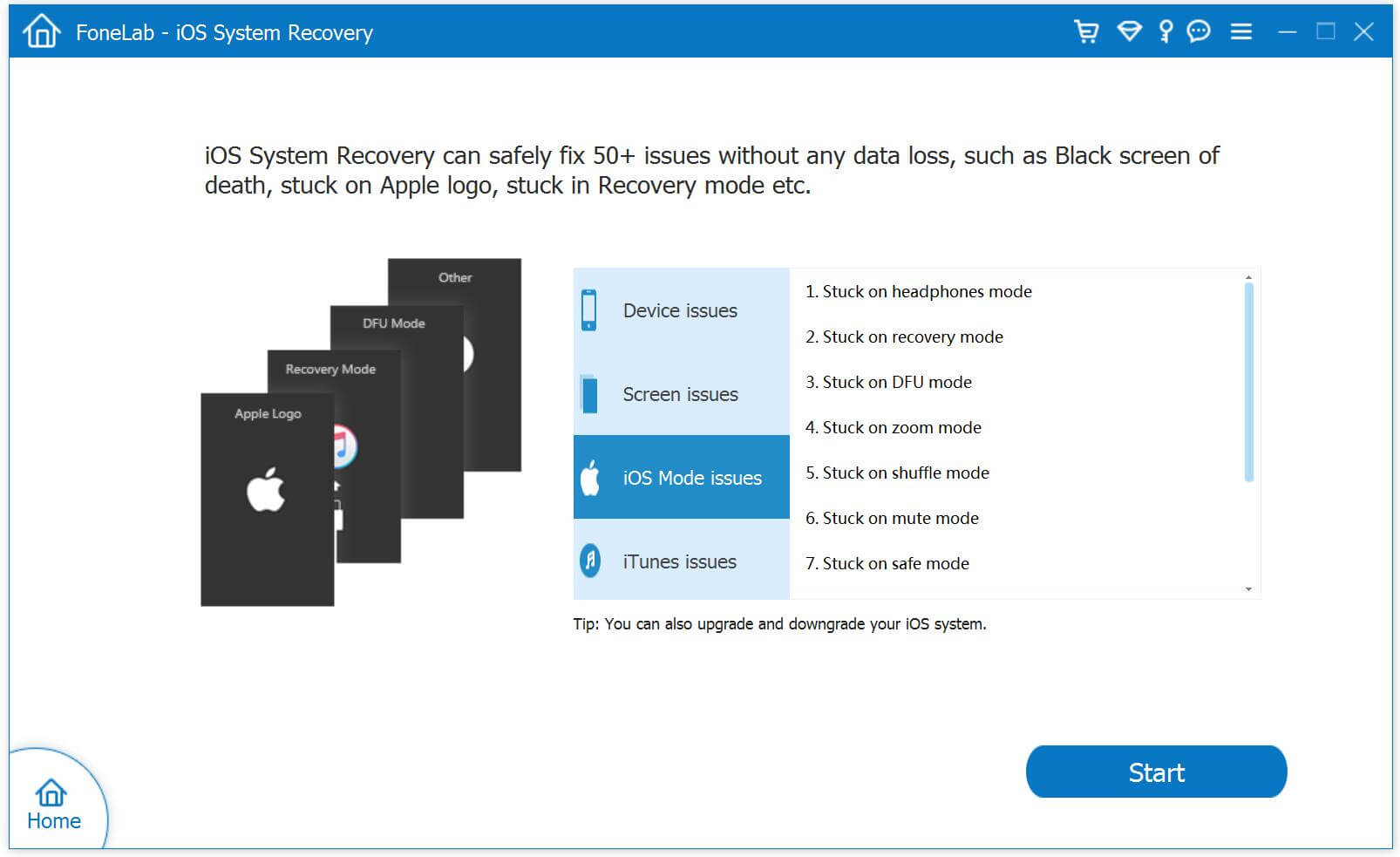
Step 2. Download the Firmware for Your iPhone
The program will detect the connected device and offer you the latest version of iOS compatible with it. Click on 'Download' and wait for the download process to complete.
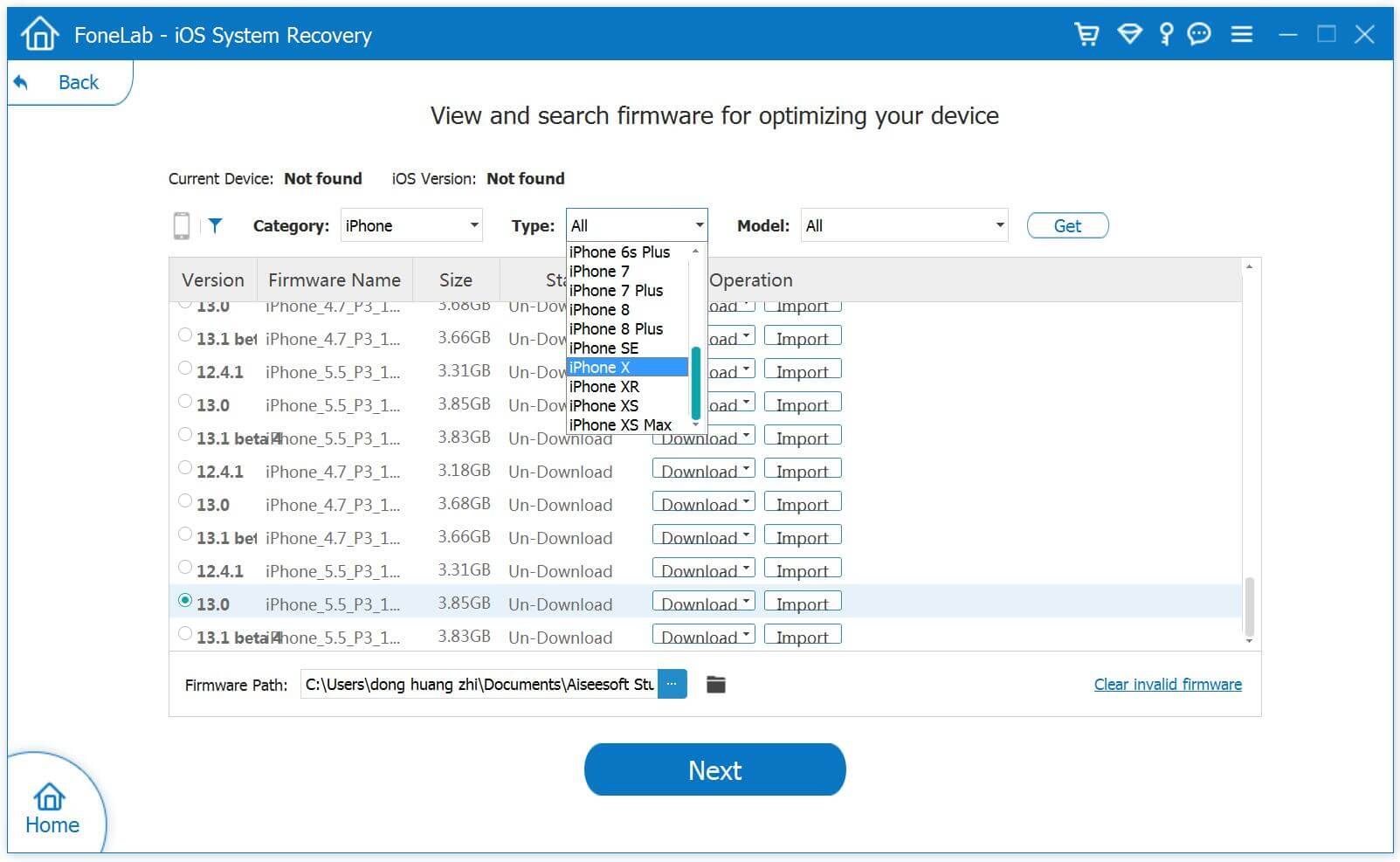
The program will then go ahead and fix any issues that prevent your iPhone from restoring.
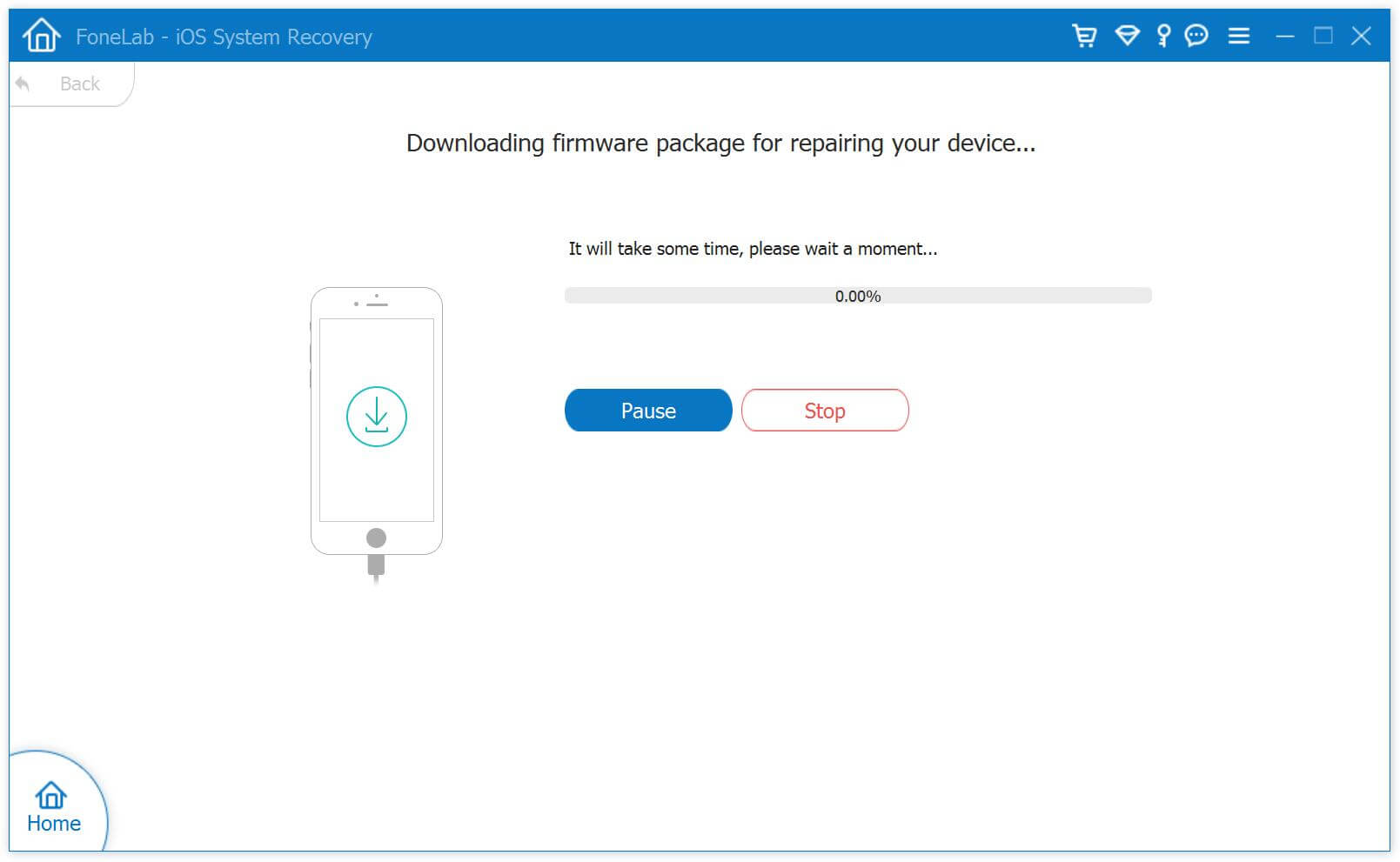
Step 3. Fix iPhone Won't Turn On Problem
Within minutes, you should have a device that works like it should normally. This entire process of fixing iPhone won't turn on problems takes less than 10 minutes.
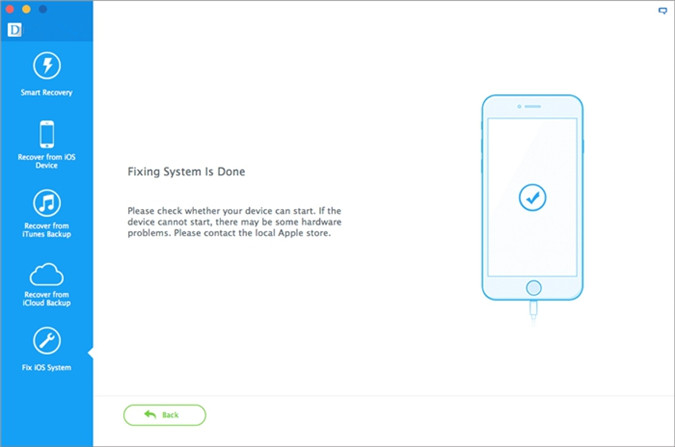
Step 4. Recover Data from iPhone that Won't Turn On
After you have successfully fixed iPhone won't turn on issue, you have 3 methods to recover deleted or lost data from iPhone by using the iOS System Recovery program.
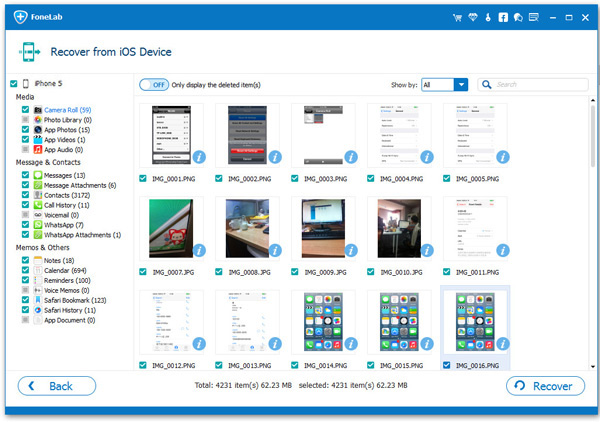


Related Articles:
How to Recover iPhone Files in Recovery Mode
How to Enter&Exit iPhone Recovery Mode without Data Loss
How to Repair iPhone Stuck on "Slide to Upgrade" Screen
iOS 10 Update Bricked Your iPhone? Here's How to Fix
comments powered by
How to Backup Iphone When It Wont Turn on
Source: https://www.restore-iphone-data.com/recover-data-from-iphone-wont-turn-on.html